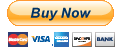| Note: This article applies to computers purchased with Microsoft Windows XP Media Center Edition 2005 pre-installed that have a CD or DVD burner drive. |
Do you have a lot of TV shows and movies saved on your Media Center-based PC? You can copy your favorite shows to a CD or DVD and then play them later on your Media Center PC, on your other computers, and in your standard DVD players. Once you've burned the shows to a CD or DVD, you can free up space on your computer by removing them from your computer.
 Tip: Some drives support CD/DVD+R disks rather than CD/DVD-R disks (or vice versa). Make sure to use the type of disk that your CD or DVD drive supports. If you receive a message that the drive doesn’t recognize the disk, you may need to use a different type of disk. Tip: Some drives support CD/DVD+R disks rather than CD/DVD-R disks (or vice versa). Make sure to use the type of disk that your CD or DVD drive supports. If you receive a message that the drive doesn’t recognize the disk, you may need to use a different type of disk. |
- Insert a writable CD or DVD in the CD/DVD drive.

 Tip: Although you can copy shows to a CD, DVDs are better suited for this purpose because of the amount of information they can store. A CD will only store approximately 30 minutes of TV programming recorded at high compression levels. A DVD can store many more minutes of TV programming. Tip: Although you can copy shows to a CD, DVDs are better suited for this purpose because of the amount of information they can store. A CD will only store approximately 30 minutes of TV programming recorded at high compression levels. A DVD can store many more minutes of TV programming. |
- Press the Green Start Button on your remote to open the Media Center Start menu.
- Select My TV.
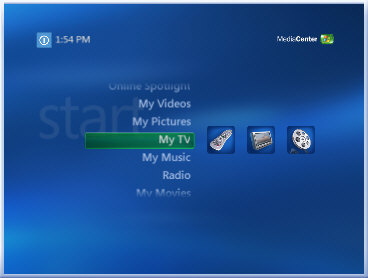
- On the My TV page, select Recorded TV.
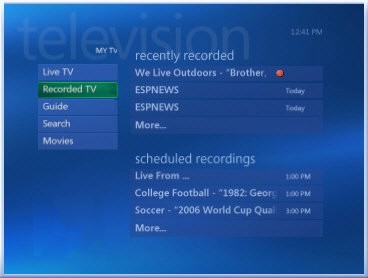
- On the Recorded TV page, highlight the show you want to copy, and then press the MORE INFO button on your remote. Select Create CD/DVD.
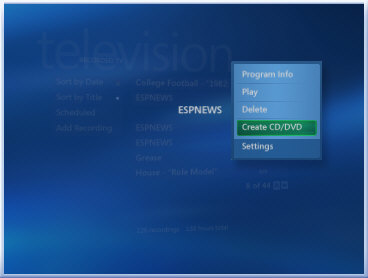
- On the Disc Format page, select Video DVD if you want to play the shows on a standard DVD player; select Data DVD if you want to play the shows only on a computer. Then select OK.
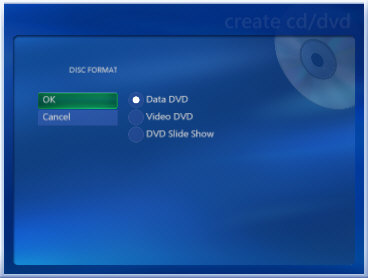
- On the Name This DVD page, enter a name for your DVD if you want to change the default setting. To enter the name, use the number keys on your remote to enter the title of the series you want to record. For example, to enter the letter "a," press 2 once. To enter the letter "b," press 2 twice. An index to all letters is displayed on the screen. Then select OK.
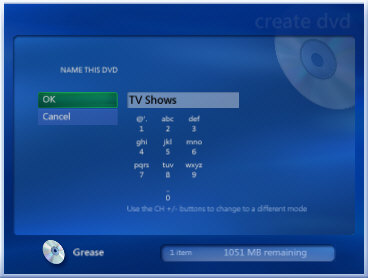
If you want to add more programs to the DVD, go to step 8.
If you are finished selecting programs to add to the DVD, go to step 9.
- If you want to add more shows to the DVD:
- On the View DVD page, select Add More.
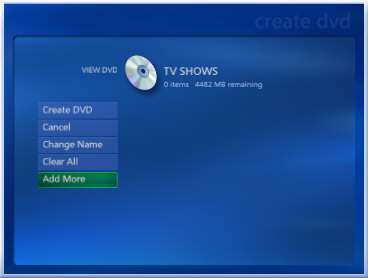
- On the Select Media page, select Recorded TV.
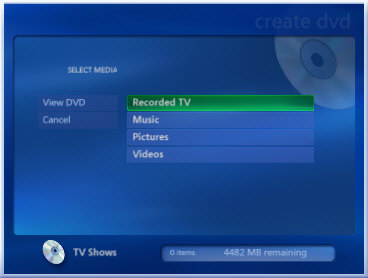
- Select each show you want to add to the DVD. Watch the space remaining area at the bottom of the screen to determine whether you can add more shows.
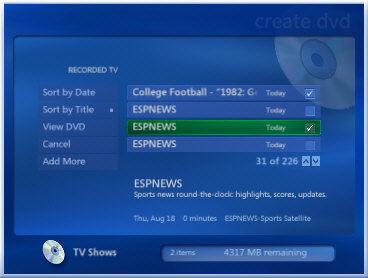
- Select View DVD when you have added all the shows you want to record.
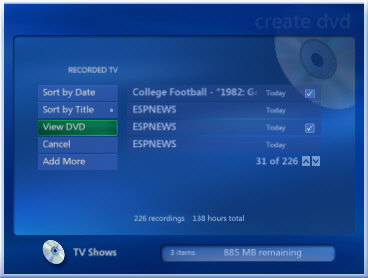
- On the View DVD page, select Create DVD.
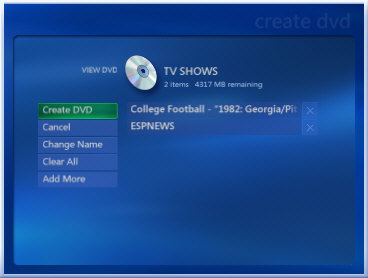
- In the Initiating Copy dialog box, select Yes.
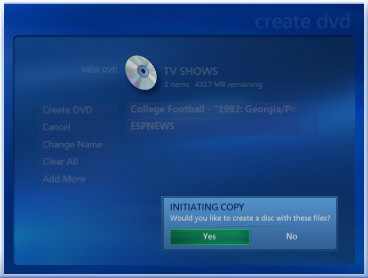
- In the Creation Progress dialog box, you can choose to wait for the CD or DVD to finish writing or select OK to continue using your computer.
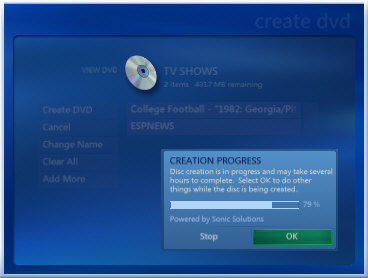
- When the Completing Disc Creation dialog box appears, select No if you do not want to make additional copies of the same set of TV shows for your personal use. To make additional copies for your personal use, select Yes.
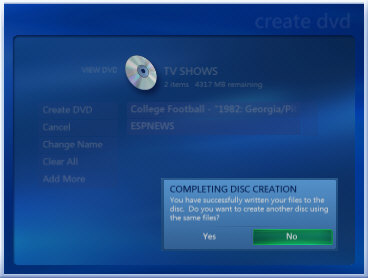
- After your Media Center PC creates your CD or DVD, it will automatically eject the disk. Remove the CD or DVD from the tray and close the tray.
 Tip: Once you’ve removed the CD or DVD from the tray, remember to label it. Tip: Once you’ve removed the CD or DVD from the tray, remember to label it. |
Now that you have copied the shows to a CD or DVD, you can delete them from your Media Center PC to free up space for more shows.
| Note: If burning a CD or DVD in Media Center does not work as expected, contact the hardware manufacturer for assistance. |
|
Purchase from our secure online store using a credit card or your
PayPal account
|

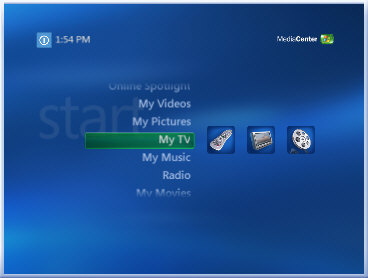
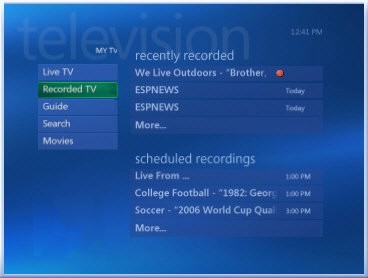
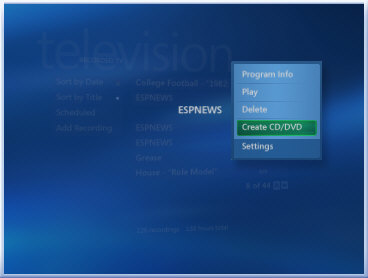
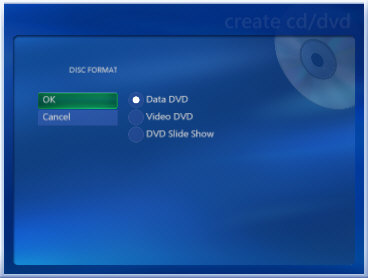
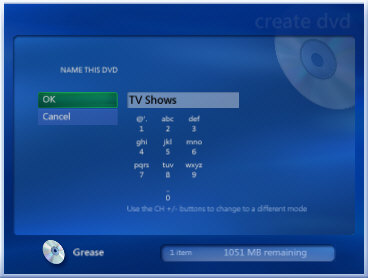
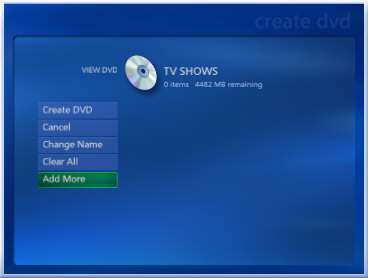
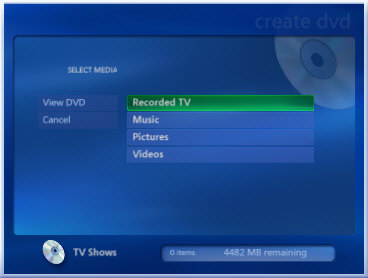
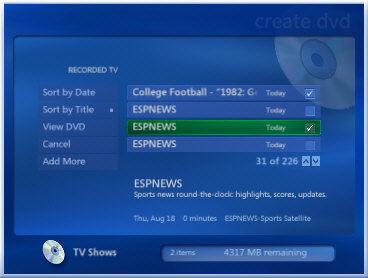
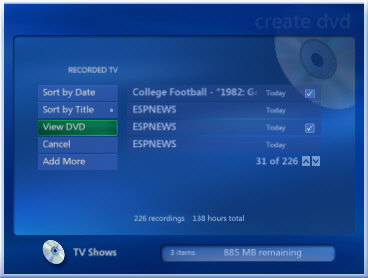
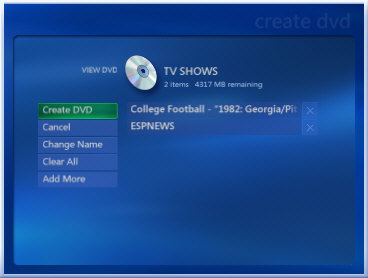
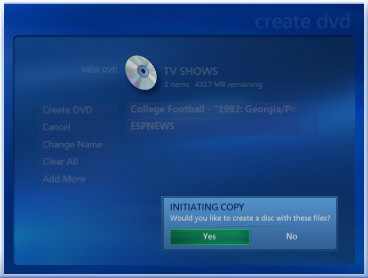
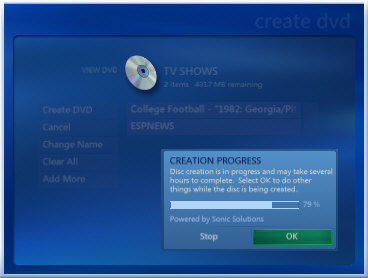
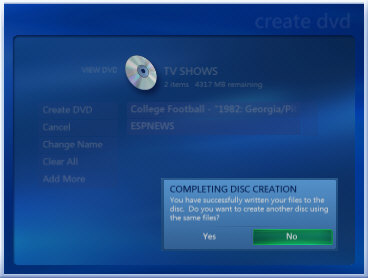
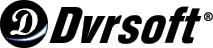
 Tip: Some drives support CD/DVD+R disks rather than CD/DVD-R disks (or vice versa). Make sure to use the type of disk that your CD or DVD drive supports. If you receive a message that the drive doesn’t recognize the disk, you may need to use a different type of disk.
Tip: Some drives support CD/DVD+R disks rather than CD/DVD-R disks (or vice versa). Make sure to use the type of disk that your CD or DVD drive supports. If you receive a message that the drive doesn’t recognize the disk, you may need to use a different type of disk.