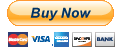Watch your home movies with Media Center

When you download video from your digital video camera to your PC running Microsoft Windows XP Media Center Edition 2005, you won't need to search through tapes or connect your video camera to your TV when you want to watch them. You can easily find and watch your home videos with Media Center by following these steps:
- Press the Green Start Button on your remote to open the Media Center Start menu, and then select My Videos.
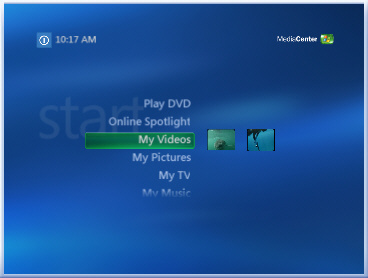
- On the My Videos page, browse to and select the video you want to watch, and then press the PLAY button on your remote.
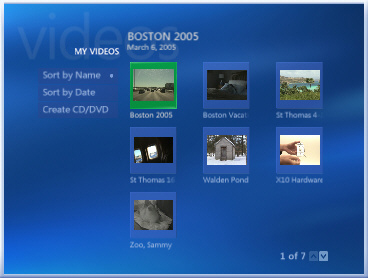
- You can control playback of your home video with your remote control the same way you control playback of recorded TV:
- To pause, press the PAUSE button.
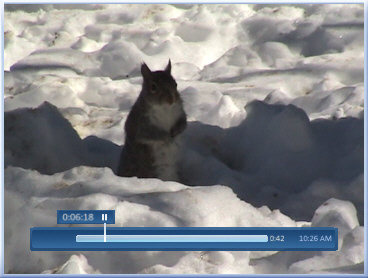
- To resume playing, press the PLAY button.
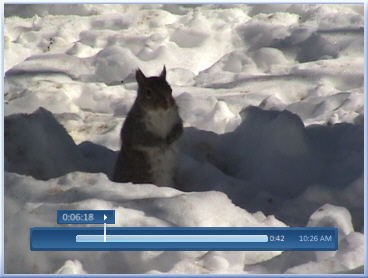
- To rewind, press the RWD button. Press the RWD button multiple times to rewind quicker.
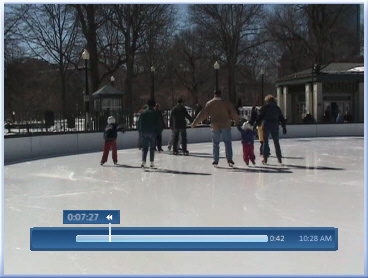
- To fast-forward, press the FWD button. Press the FWD button multiple times to fast-forward quicker.
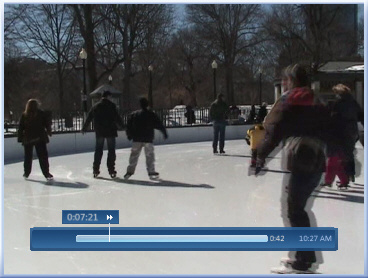
- To skip backward 7 seconds, press the REPLAY button.
- To skip forward 29 seconds, press the SKIP button.
- To end playback at any time, press the STOP button. When you stop the show or playback is complete, select from the following options:
- Resume. Continue playing the video from the point where you pressed STOP. This option appears only if you stopped the video before the end.
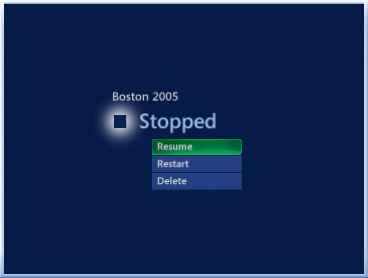
- Restart. Replay the video from the beginning.
- Delete. Delete the video. When prompted, select Yes.
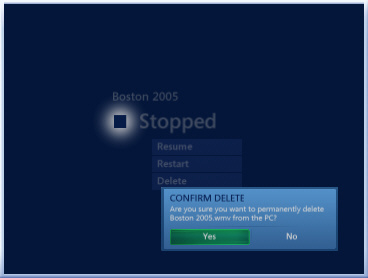
- Done. Return to My Videos without deleting the video.
How to add videos to your library
If your home videos do not appear in My Videos, you may need to add the folder locations of your home videos to the list of folders your Media Center PC searches when it looks for video files. Add folder locations by following these steps:
- Press the Green Start Button on your remote, and then select My Videos.
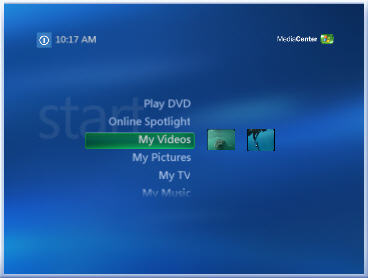
- Press the MORE INFO button on your remote, and then select Add Videos.
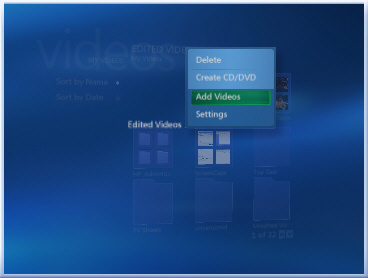
- On the Add or Remove Folders page, select Add folders. Then, select Next.
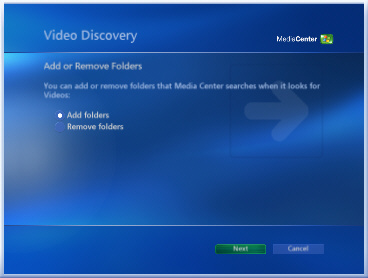
- On the Add Folders page, select Add folders on this computer if your video files are currently stored on your Media Center computer. If your files are located on another computer connected to your network, select Add shared folders from another computer. Then select Next.
 Tip: To find picture files that are stored on a mapped network drive, select Add Folders on this Computer instead of Add shared folders from another computer. Tip: To find picture files that are stored on a mapped network drive, select Add Folders on this Computer instead of Add shared folders from another computer. |
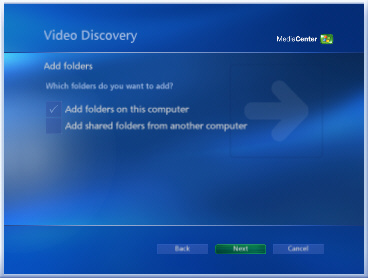
- On the Select folders that contain Videos page, select the check box next to the folder or folders where you have stored your videos. You can view subfolders by selecting the + sign. When you have selected the folders containing your videos, select Next.
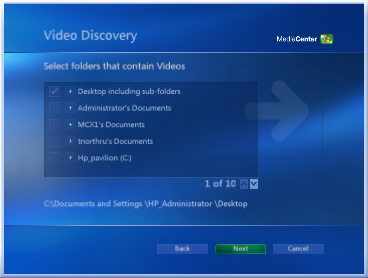
- On the Add Folders page, select Finish.
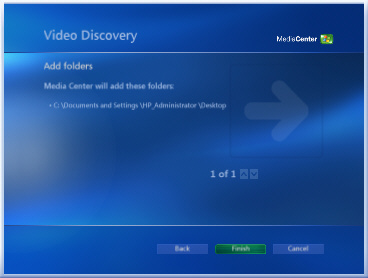
- Media Center begins searching the folders you selected for video files. When it finds video files in the folders, Media Center will add them to your video library. At any time, you can select OK to continue using your computer. If you select OK, Media Center will continue searching for videos in the background.
When Media Center has finished searching, your videos will be available from My Videos. Now that all your videos are in one place, you don't have to worry about looking for them, and you can watch them any time.
|
Purchase from our secure online store using a credit card or your
PayPal account
|
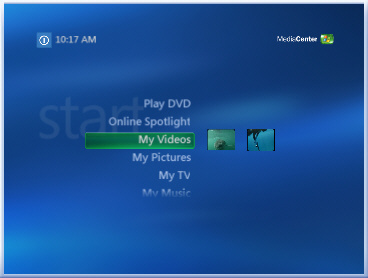
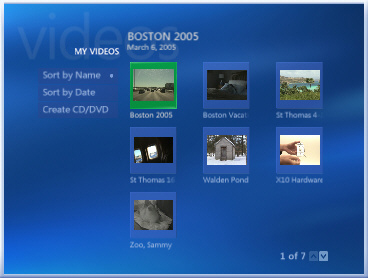
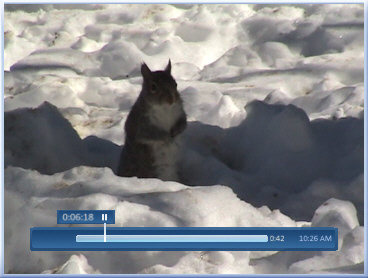
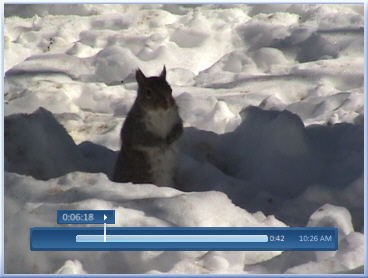
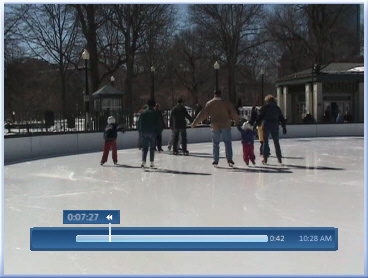
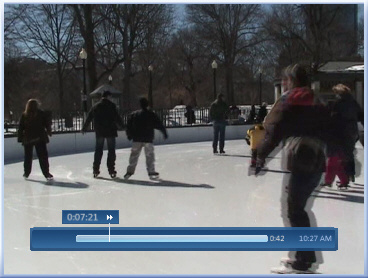
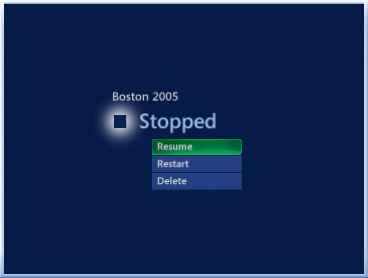
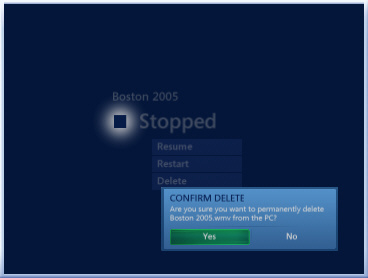
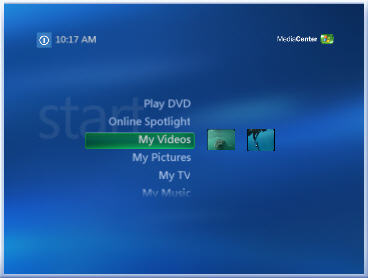
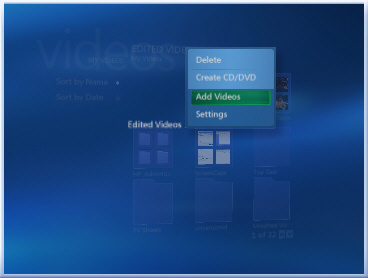
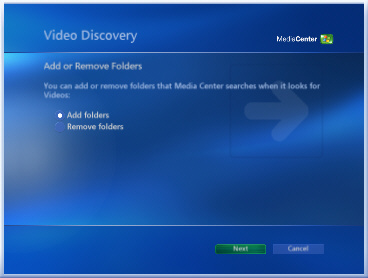
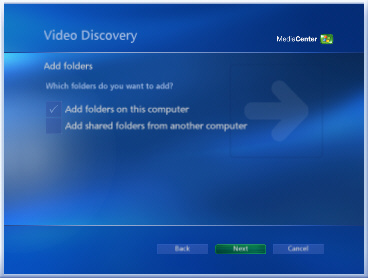
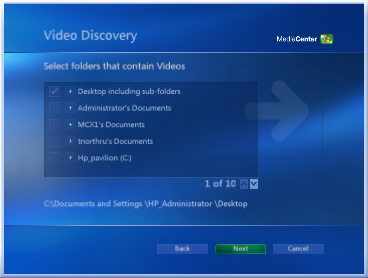
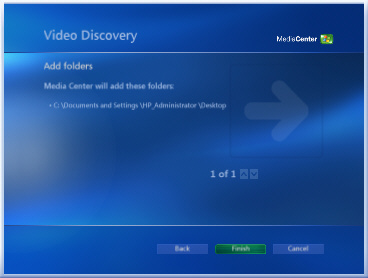
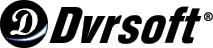
 Tip: To find picture files that are stored on a mapped network drive, select Add Folders on this Computer instead of Add shared folders from another computer.
Tip: To find picture files that are stored on a mapped network drive, select Add Folders on this Computer instead of Add shared folders from another computer.